在处理毕业证红章上的文字内容时,需要特别小心,因为一个小小的错误可能会导致严重的后果,下面我将详细介绍如何使用Photoshop修改毕业证红章上的文字及内容。
一、准备工作
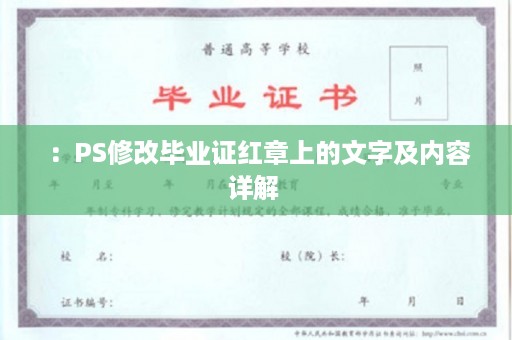
1. 准备一张清晰的毕业证红章图片,确保文字内容可以清晰辨认。
2. 准备一张新的背景图片,可以选择与毕业证相同的背景颜色或样式。
3. 安装并打开Photoshop软件。
二、修改步骤
1. 复制背景图片:在Photoshop中打开毕业证图片,按下Ctrl+J键复制背景图层。
2. 移除红章:在图层面板中选中复制的图层,使用工具栏中的“魔棒工具”或“矩形选框工具”等工具,选中红章以外的部分,然后按下Delete键移除背景。
3. 调整文字颜色:如果需要修改红章上的文字颜色,可以在“颜色”面板中选择需要的新颜色,或者使用画笔工具将颜色涂在新文字上。
4. 添加新文字:在图层面板中创建一个新的图层,并使用文字工具输入新的文字内容,可以调整字体、大小和位置,以确保文字内容清晰可见。
5. 保存修改后的图片:完成所有修改后,保存图片,可以选择“文件”菜单中的“保存为”选项,或者使用快捷键Ctrl+S键保存,在保存对话框中,选择合适的文件格式和品质设置,以确保图片清晰度和文件大小之间的平衡。
三、注意事项
1. 在修改过程中,务必保持细心和耐心,确保不会对原始图片造成任何损坏或丢失信息。
2. 在移除红章时,要确保不要破坏红章周围的文字或其他重要信息。
3. 在添加新文字时,要确保文字内容清晰可见,并与原始图片风格保持一致。
4. 在保存图片时,要选择合适的文件格式和品质设置,以确保图片清晰度和文件大小之间的平衡。
使用Photoshop修改毕业证红章上的文字及内容需要一定的技巧和耐心,通过以上步骤和注意事项,你可以轻松地完成这项任务,并确保不会对原始图片造成任何损坏或丢失信息,在进行此类操作时,建议先备份原始图片以防止意外情况发生。

